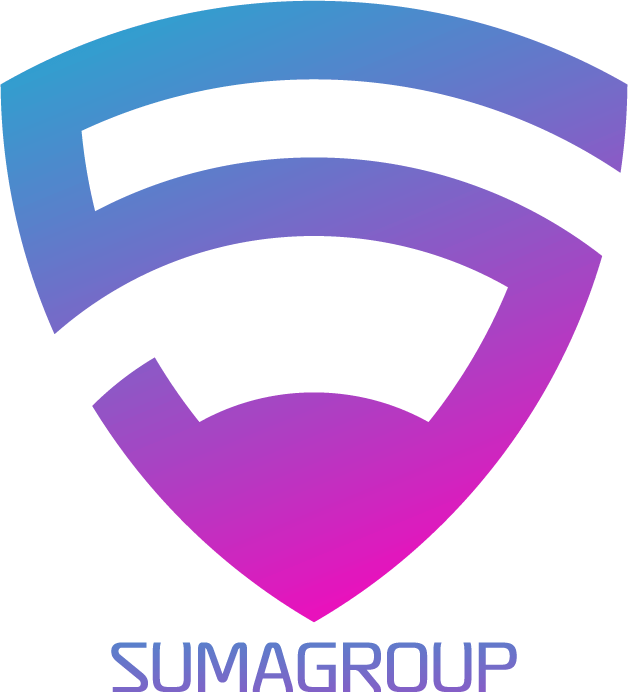نرم افزار گرافیکی فتوشاپ
مارس 24, 2020
طراحی عناصر بصری
مارس 28, 2020ایجاد اولین پروژه ی فتوشاپ:
برای ایجاد یک پروژه ی فتوشاپ جدید از منوی File گزینه ی New را انتخاب کرده و یا کلیدهای میانبر Ctrl+N را فشار دهید استفاده از کلیدهای میانبر به علت سرعت بیشتر در فتوشاپ توصیه میشود. پنجره ی زیر باز میشود. با هم این پنجره را بررسی می کنیم:
در بخش Name نام پروژه ی خود را وارد میکنیم. این کار را حتماً انجام دهید تا در آینده ده ها کار بی نام
Untitled نداشته باشید که برای دیدن محتویات هر کدام نیاز به باز کردن آن و اتلاف وقت زیادی باشد .
در ادامه ابتدا به بررسی اجزای Preset که درون کادر خاکستری رنگ قرار گرفته اند می پردازیم و بعد از آن مفهوم Preset را بیان خواهیم کرد.
در بخش Width طول تصویر )محور x( و در بخش Height عرض تصویر )محور y( را به دلخواه وارد کنید و یا اگر پروژه ی خاصی در ذهن ندارید بر روی Default Photoshop Size باقی بگذارید و یا اگر Preset بر روی گزینه ی دیگری است آن را به Default Photoshop Size تغییر دهید. در مقابل اندازه ی طول و عرض، واحد آن ها ذکر شده است )مثل سانتی متر، میلی متر، پیکسل و(… .گزینه ی بعدی تراکم پذیری) Resolution( است که واحد آن dpi )مخفف dot per inch به معنی نقطه در اینچ( می باشد. بهترین اندازه برای کارهای چاپی 111 است و برای سایر تصاویر که تنها در مانیتور نمایش داده می شوند 71 نیز کفایت میکند. عدد 111 عددی استاندارد در چاپ کار است و سایز پروژه ی چاپ شده در این حالت دقیقاً به اندازه ا ی که گفته شده است خواهد بود. یعنی اگر سایز پروژه را 31 سانتی متر در نظر گرفته باشیم تنها در صورتی که این عدد برابر 111 باشد به همین اندازه ی 31 سانتی متر چاپ خواهد شد.
در رابطه با Color Mode بحث بسیار است. تا همین حد که برای کارهای کامپیوتری تنها نمایش در مانیتورها از گزینه ی RGB و برای کارهای چاپی از گزینه ی CMYK استفاده می شود. در بخش های بعدی به تکمیل این مبحث می پردازیم. در صورتی که قصد دارید کار نهایی شما دارای پس زمینه ی سفید باشد گزینه ی Background Contents را بر روی White قرار دهید و در غیر این صورت بر روی Background Color قرار دهید تا کار جدیدی با رنگ پیش زمینه داشته باشید )رنگ پیش زمینه و پسزمینه در ادامه توضیح داده خواهد شد(. در صورتی هم که قصد دارید تصویر هیچ پس زمینه ای نداشته باشد از گزینه ی Transparent استفاده کنید.
نکته ی مهمی که باید دانسته شود تفاوت میان پیکسل سفید و «عدمِ» وجود پیکسل است. تصویری با پس زمینه ی سفید ممکن است بر روی کاغذ سفید و یا صفحه ی وب سفیدرنگ تفاوتی با تصویر بدون پس زمینه نداشته باشد ولی در جایی با رنگی غیر از سفید تفاوت خود را نشان خواهد داد.
در گوشه ی سمت راست و پایین همین پنجره، در بخش Image Size اندازه ی تخمینی پروژه نوشته می شود.
preset: ممکن است که اندازه، رزولوشن و به طور کلی تنظیمات مشخصی که در پنجره ی New وارد می کنیم به طور مکرر لازم به استفاده باشند. این امکان که مشخصات را برای استفاده های بعدی ذخیره کنیم Preset نام دارد. برای این کار ابتدا مشخصاتی را که قصد ذخیره ی آن را داریم وارد نموده و سپس بر روی کلید Save Preset کلیک میکنیم. امکان حذف presetها نیز با کلید Delete Preset وجود دارد. بعد از این کار می توان از منوی کشویی Preset، مشخصات مدنظر را انتخاب کرد. این منو علاوه بر شامل بودن Presetهای کاربر، سایزها و مشخصات دیگری هم دارد. مثل کاغذ A4 در بخش International Paper که بعد از انتخاب این گزینه امکان انتخاب سایز در منوی کشویی پایینی
Size وجود خواهد داشت؛ نه فقط در مورد International Paper بلکه در مورد همهی گزینه هایی که زیرمجموعه دارند انتخاب زیرمجموعه از منوی کشویی Size صورت خواهد گرفت. و یا رزولوشن های HD 720p و Full HD 1080p در بخش Film & Video.
در صورتی که تصویری در حافظه ی RAM کامپیوتر موجود باشد )برای مثال از صفحه Print Screen گرفته باشیم(، preset به طور اتوماتیک بر روی گزینه ی Clipboard )که در مواقع عادی خاکستری رنگ و غیرفعال استرفته و مقادیر طول و عرض برابر سایز تصویر نامبرده خواهد بود.
در انتها بر روی کلید OK کلیک کرده و یا اینتر را فشار می دهیم.
پروژه ی فتوشاپی ما ساخته شد. اگر دقت کنید پنجره ی این پروژه هم قابلیت شناور بودن و هم قابلیت سنجاق شدن به پنجره ی اصلی فتوشاپ را داراست؛ حتی میتوان تعدادی از آنها را با سربرگ ها گروه بندی کرد و حتی پنجره ی گروه نیز می تواند شناور شود.
آخرین مبحث این فصل، باز کردن یک پروژه ی قدیمی و یا یک عکس معمولی در فتوشاپ است. فرمت فایلهای فتوشاپ PSD میباشد. سایر عکسها نیز فرمت هایی نظیر PNG ،JPG و… دارند که درباره ی آن ها توضیح داده خواهد شد.
برای باز کردن یک فایل در فتوشاپ از منوی File گزینه ی Open را انتخاب کرده و یا از کلیدهای میانبر Ctrl+O استفاده میکنیم. راه دیگر باز کردن پنجره ی انتخاب فایل دو بار کلیک کردن )double click( بر روی محیط کار خالی و خاکستری رنگ است. اگر پروژه ای به پنجره ی اصلی فتوشاپ سنجاق شده است ابتدا با شناور کردن آن پنجره، فضای گفته شده را احیا کنید و سپس دو بار کلیک نمایید. برای Zoom in کردن )بزرگ نمایی( از کلیدهای Ctrl به علاوه ی کلید مثبت +و برای Zoom out کردن کوچک نمایی از کلیدهای Ctrl به علاوه ی کلید منفی – استفاده می شود.